Backup your WordPress website to Google Drive
This tutorial will give you the step-by-step instructions to backup your WordPress website to Google Drive using the UpdraftPlus plugin.
If you don’t select remote location to store your backups, they will be stored on your server with your website. This is a security risk. If your site gets infected with malware, your backups are at risk of being infected as well. If you keep your backups in a separate location, you can ensure that you’ll have a good backup from which to restore your site should something go wrong. UpdraftPlus offers many options for remote storage to choose from. Prefer DropBox to Google Drive? I have a tutorial for DropBox too.
1. Log in to your Google account.
2. In your WordPress Dashboard, Under “Settings”, click on “UpdraftPlus Backups”.
3. Click on the “Settings” tab
4. Set your backup schedule. My recommendation is to backup your files weekly and retain 4 and your database every 12 hours and retain 60. This will give you one full month of backups.
5. Click on the “Google Drive” icon
6. Scroll down to the bottom of the page and click “Save”.
7. You’ll see a pop up box asking you to click the link to authorize access to your Google Drive Account. Click the link.
8. You’ll be connected to Google to authorize access. Click “Allow”.
9.On the next page, click the “Complete setup” button.
10. You’ll be sent back to your WordPress at the installation. At the top of the page, you should see a message that you have authenticated your Google Drive account.
That’s it. You’re all set!
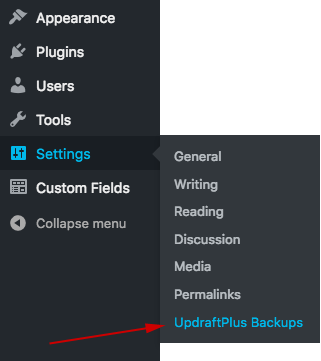
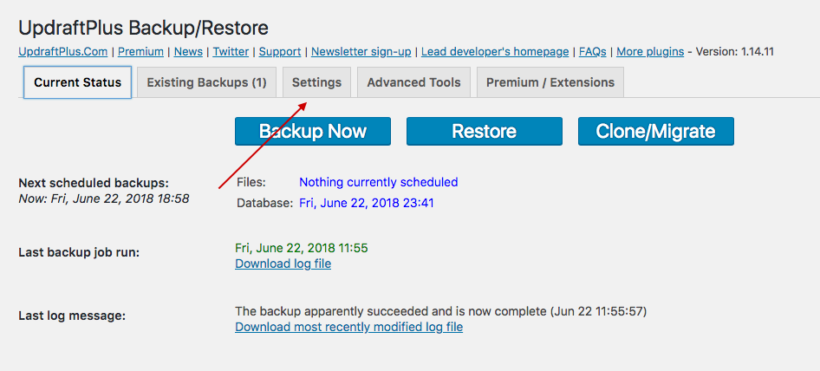
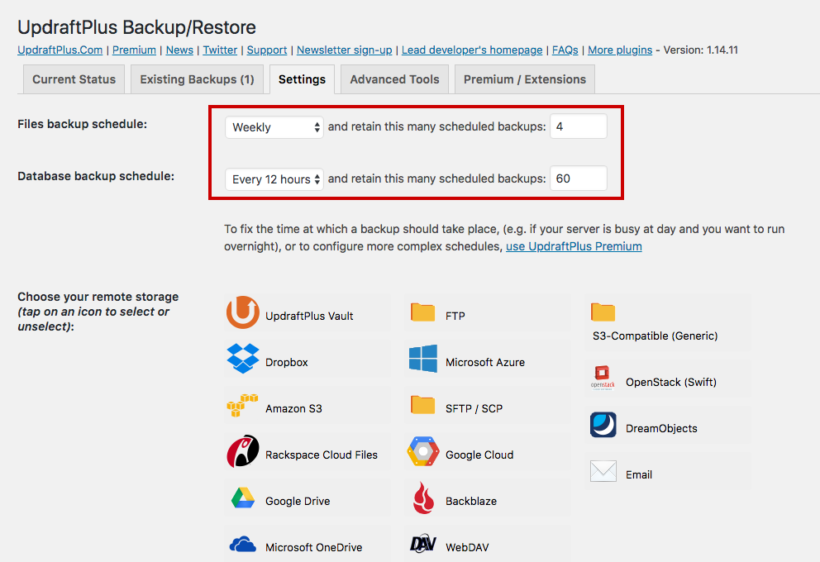
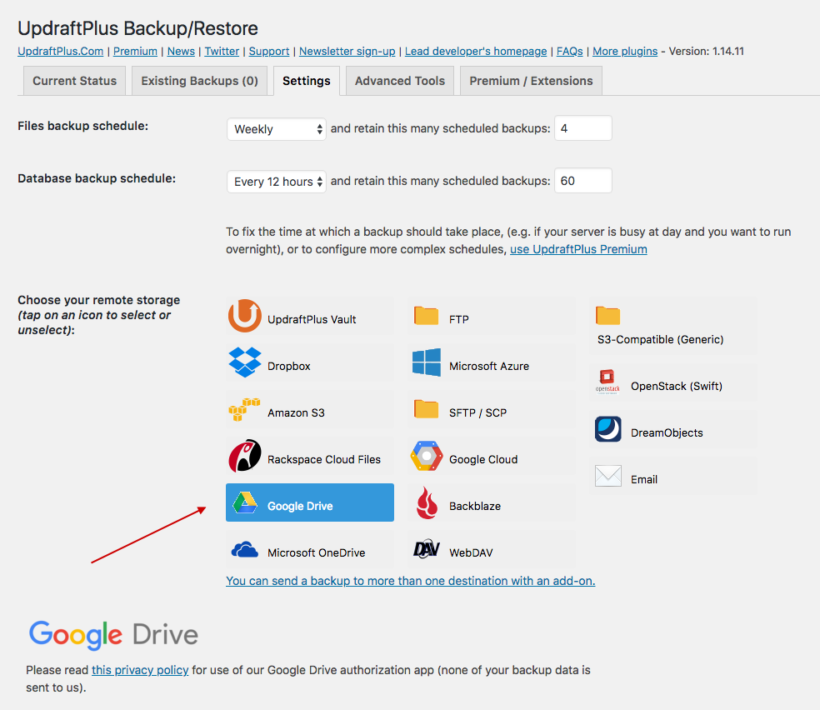
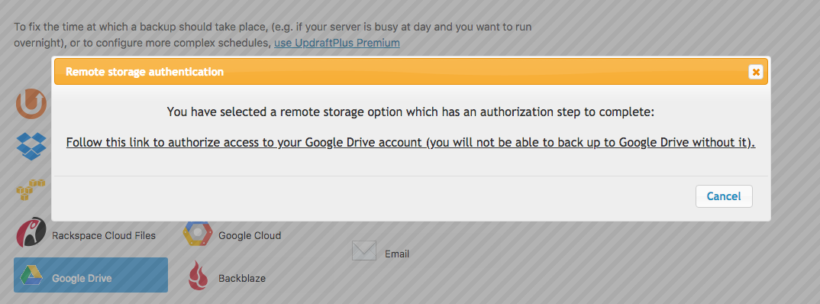
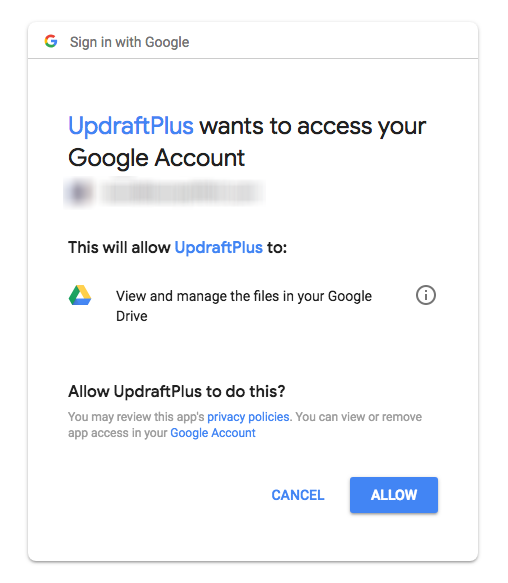
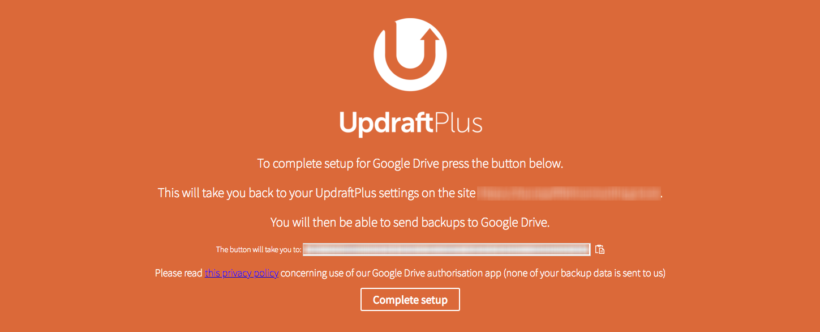

Leave a Reply